こんにちは。競技プログラミングサークルMaximumの2020年度会長です。
このページではプログラミングを始めるための準備について解説します。この準備のことを環境構築というのですが、 プログラミングはこの環境構築が一番の鬼門といっても過言ではありません。
特にC言語はその圧倒的知名度に対して環境構築はなかなか面倒です。 そこで、このページではWindows10ユーザーが、可能な限り簡単にC言語の環境を構築する方法を書きたいと思います。
なので以下に該当する方の役には立ちません、ごめんなさい m(__)m
- Windows8以前を使っている方
- macOSを使っている方
- Linuxを使っている方
Step 0: プログラミングには何が必要だろう?

プログラミングというとこういうの←をイメージする人が多いと思います。 ここで男の人が打っているのがソースコードです。 つまりプログラムの設計図ですね。 しかし「設計図だけ」では不十分です。 つまり、この設計図を基に実際にプログラムを作ってくれるものが必要です。 それをコンパイラといいます。
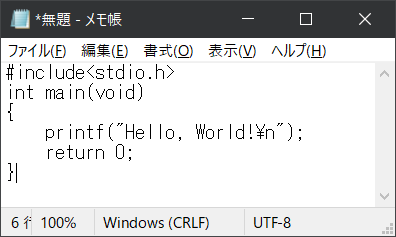
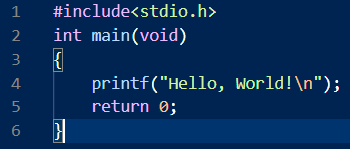
さてソースコードというのはただのテキストなのでその気になればWindowsの「メモ帳」でも書けます。 しかしそんなのはクールじゃない!!! ソースコードを書くときはテキストエディタを使います。 左の図を見てもらえれば「メモ帳」と今回お勧めする「Visual Studio Code」のどちらがよりクールかは一目瞭然だと思います。 まあクールかどうかは置いておくにしても、メモ帳よりVisual Studio Codeの方が使いやすいのは確実です。
まとめると、プログラミングは以下のような作業になります。
- テキストエディタでソースコードを書く
- ソースコードをコンパイラでコンパイルする
まずはコンパイラから手に入れましょう。
Step 1: コンパイラを入手しよう Windows Subsystem for Linuxをインストールしよう
さっそくコンパイラを手に入れたいところですが、じつはここに大問題があります。 C言語のコンパイラの中で最も有名(事実上のデファクトスタンダード)なやつをGCCというのですが、なんとこのGCC、Windows用のやつはなく、Linux用のしかありません!
そういうわけで皆さんのパソコンにLinuxの仮想環境を作る必要があるのですが、これがとても面倒…
…でした。少し前までは。
今ではWindows Subsystem for Linux、略してWSLというものがあり、これがとても簡単に導入できてしまいます。
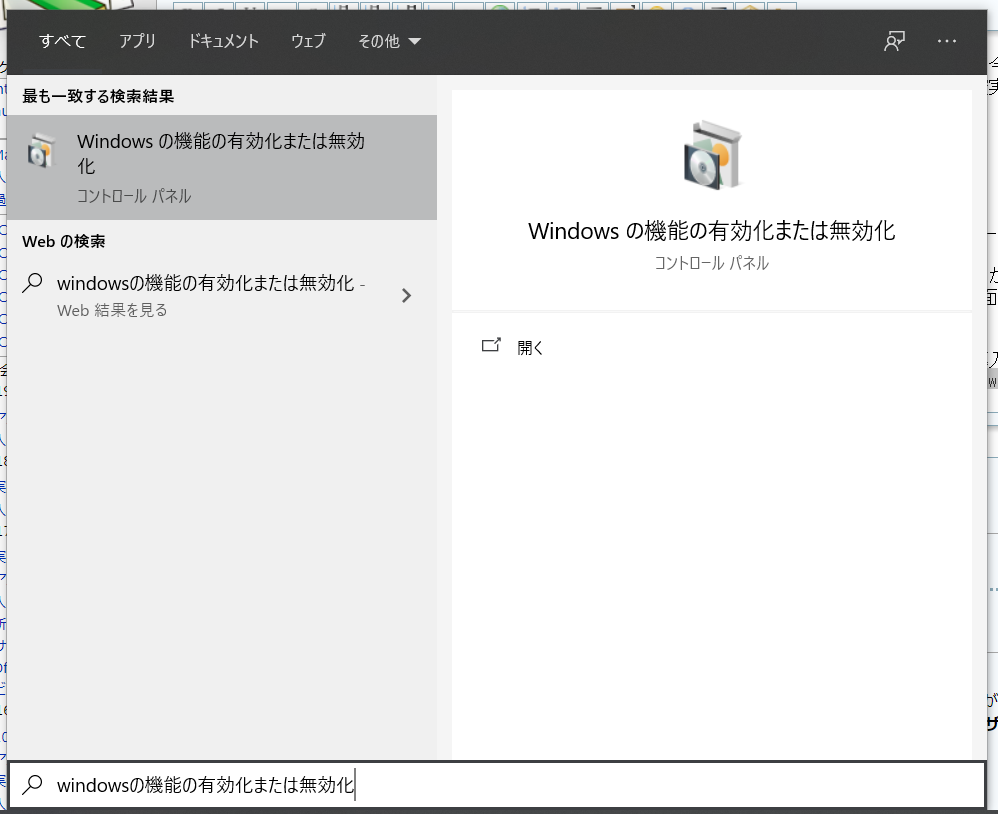
まずWindowsキーを押し、スタートメニューが開いたらそのまま「Windowsの機能の有効化または無効化」と打ち込んでエンターキーを押してください。
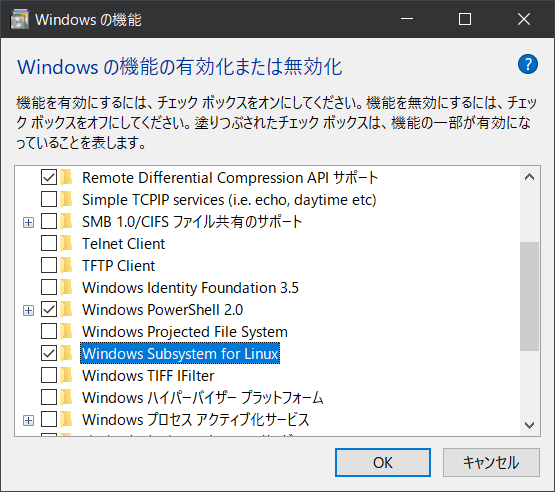
次にこの画面のように“Windows Subsystem for Linux”にチェックマークを入れてOKを押してください。
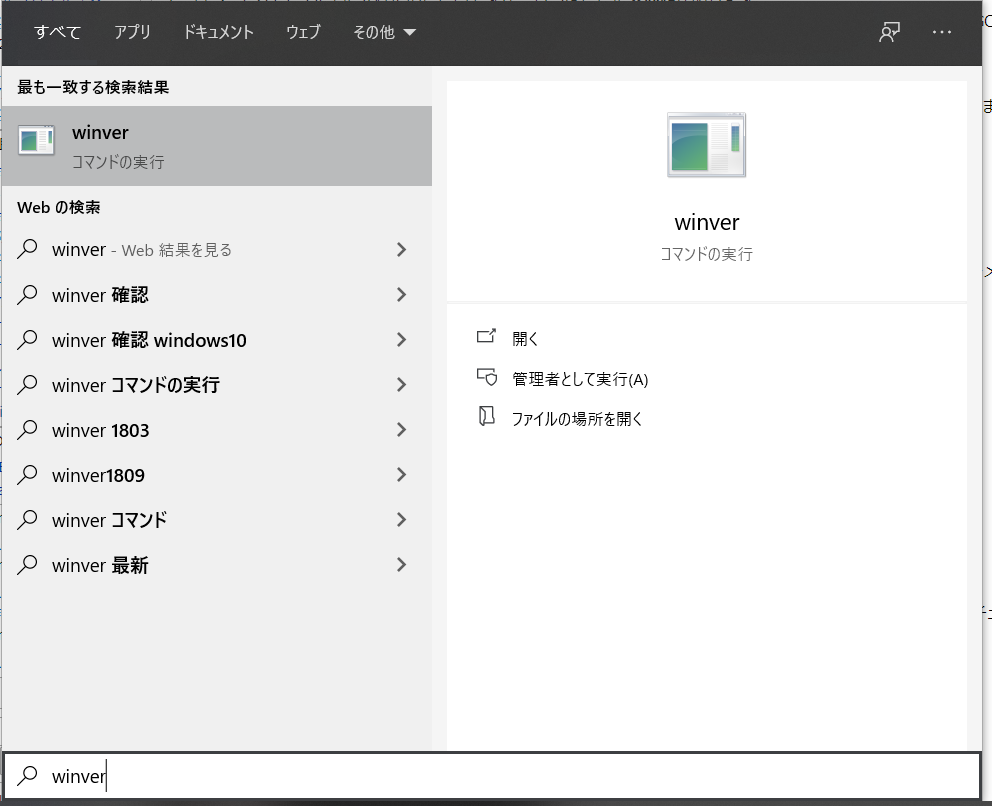
さてここでちょっとWindows10のバージョンを確かめる必要があります。またスタートメニューからwinverコマンドを実行してください。
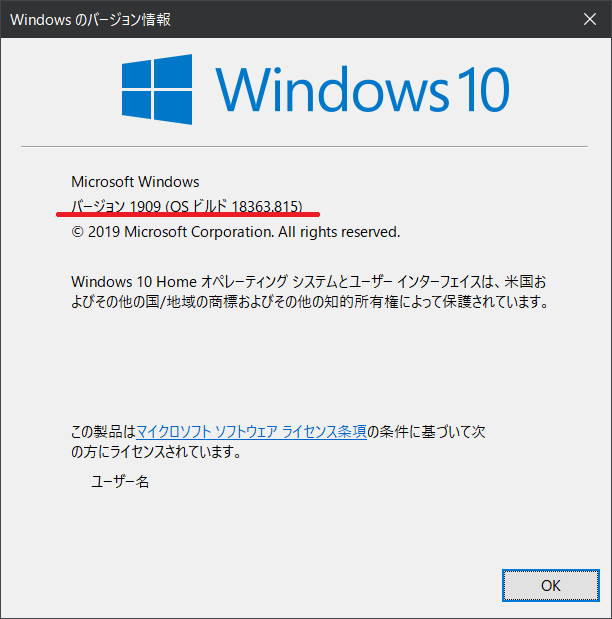
するとこのような画面が開くと思うので、「バージョンが2004以上かどうか」を覚えておいてください。私のPCではバージョン1909なので、2004以下ですね。
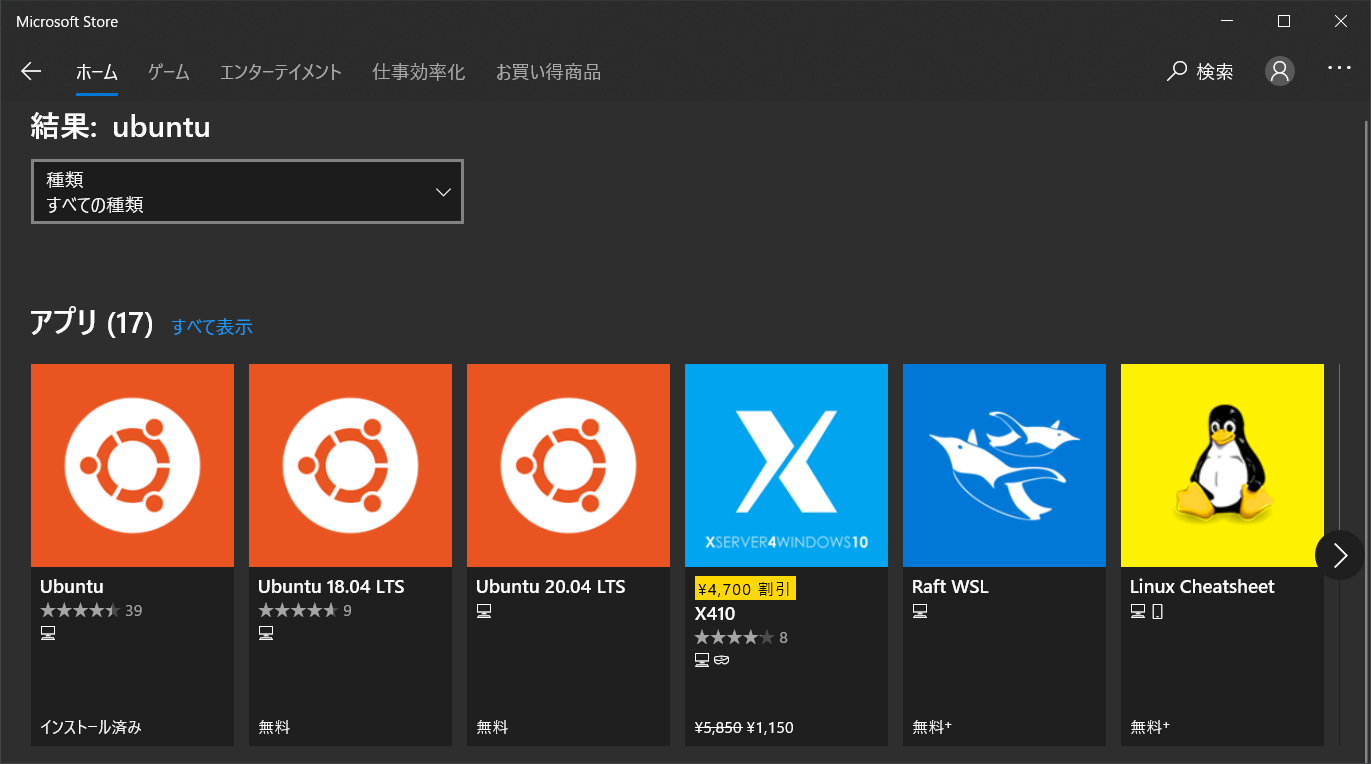
次にMicrosoft Storeを開き、「Ubuntu」で検索してください。いろいろ検索結果に出てきますが、ここで二つの選択肢があります。
- 「Ubuntu 18.04 LTS」をインストールする。
- WSLをWSL2にアップデートし、「Ubuntu」をインストールする。(詳細は割愛)
さっき確かめたバージョンが2004以上の方は、どちらの選択肢を選んでいただいても構いません。ただし選択肢2についての解説はここでは省かせていただきますm(__)m
バージョンが1909以下の方は、選択肢1しか選べません(理由に関してはここからどうぞ)。
というわけで各自適切な方をインストールしてください。
インストールが終わったらUbuntuを起動しましょう。
なお、初回起動時はユーザーネームとパスワードを設定する必要があります。このときのパスワードは大事なものなのでしっかり覚えておきましょう。
それからUbuntuはデフォルトではたぶん英語だと思います。日本語にする方法についてはこちらからどうぞ。
Step 2: コンパイラを入手しよう
ここまで来たらもう簡単です。ユーザーネームとパスワードの設定が終わったらUbuntuの画面に以下のように3つコマンドを打ってください。また、このときにさっきのパスワードの入力が求められます。
sudo apt update
sudo apt upgrade
sudo apt install gcc
また、途中で“Do you want to continue? [Y/n]“みたいなことを聞かれるかもしれませんが、ここでは”y”(“yes”の略)と入力してエンターキーを押せば続行できます。 逆に“n”(“no”の略)と入力すれば中断されます。
なお、コマンドを打った時に表示されるメッセージは人によって違うので、画像と同じものが表示されなくても大丈夫です。

これが終わったらUbuntuは閉じていただいて構いません。
Step 3: テキストエディタを手に入れよう
さっきお話しした通りここではVisual Studio Codeをインストールしていただきます。 といってもこっちはWSLと違って特に難しいこともないので、各自適当にググってダウンロードしてください。
Step 4: 拡張機能をインストールしよう
Visual Studio Codeのつよいところは拡張機能です。これでVisual Studio Codeをどんどん便利にしていくことができます。
ここでおすすめの拡張機能を紹介しているときりがないので、とりあえずここでは必須の2つだけをご紹介します。
- Japanese Language Pack for Visual Studio Code - Visual Studio Codeを日本語化します。英語が読める人はいりません。
- Remote - WSL - 今回のキモです。 必ずインストールしてください。
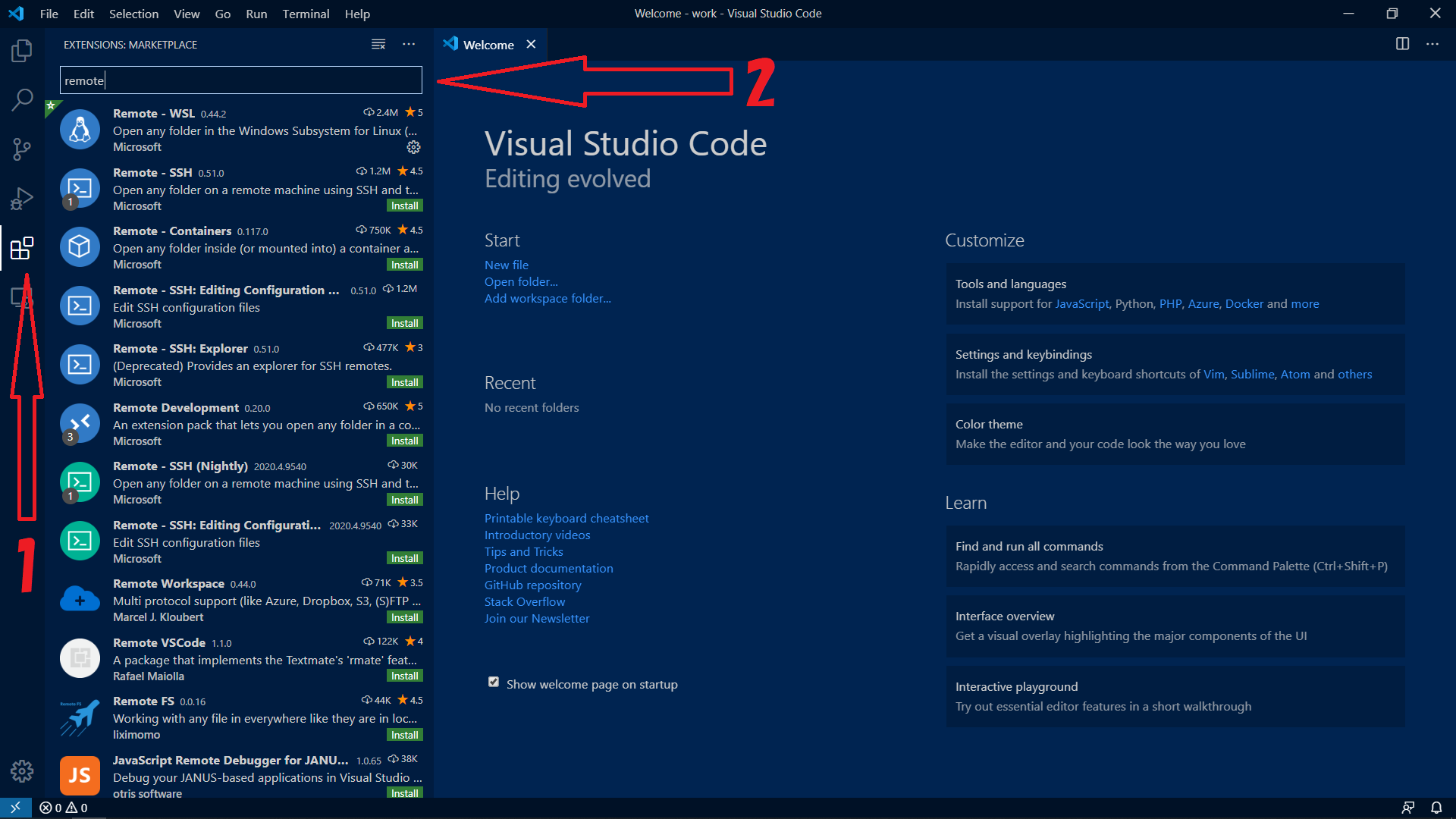
このようにまずなんかブロックみたいなアイコンをクリックし、そこで出てきた検索バーに名前を入力すれば拡張機能がずらずら出てくるので目当てのものをインストールしてください。
Step final: Hello, World
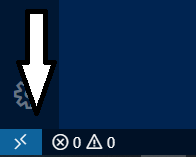
Remote - WSLをインストールするとVisual Studio Codeの左下にちっちゃくこんなのが出てくると思います。
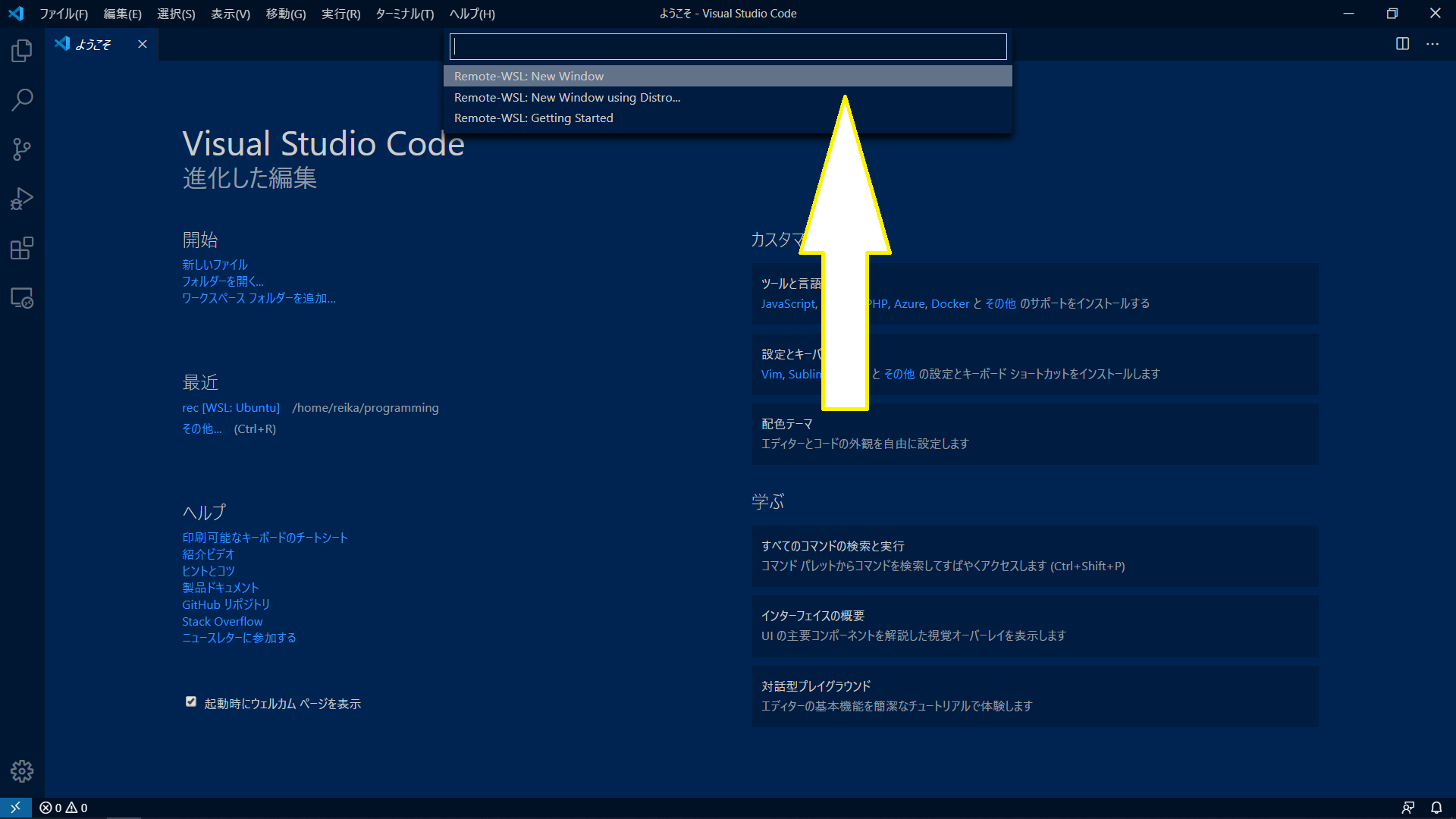
そいつをクリックして、Remote - WSL: New Windowをクリックしてください。すると新しいウィンドウが開くと思います(古い方のウィンドウは閉じていただいて構いません)。
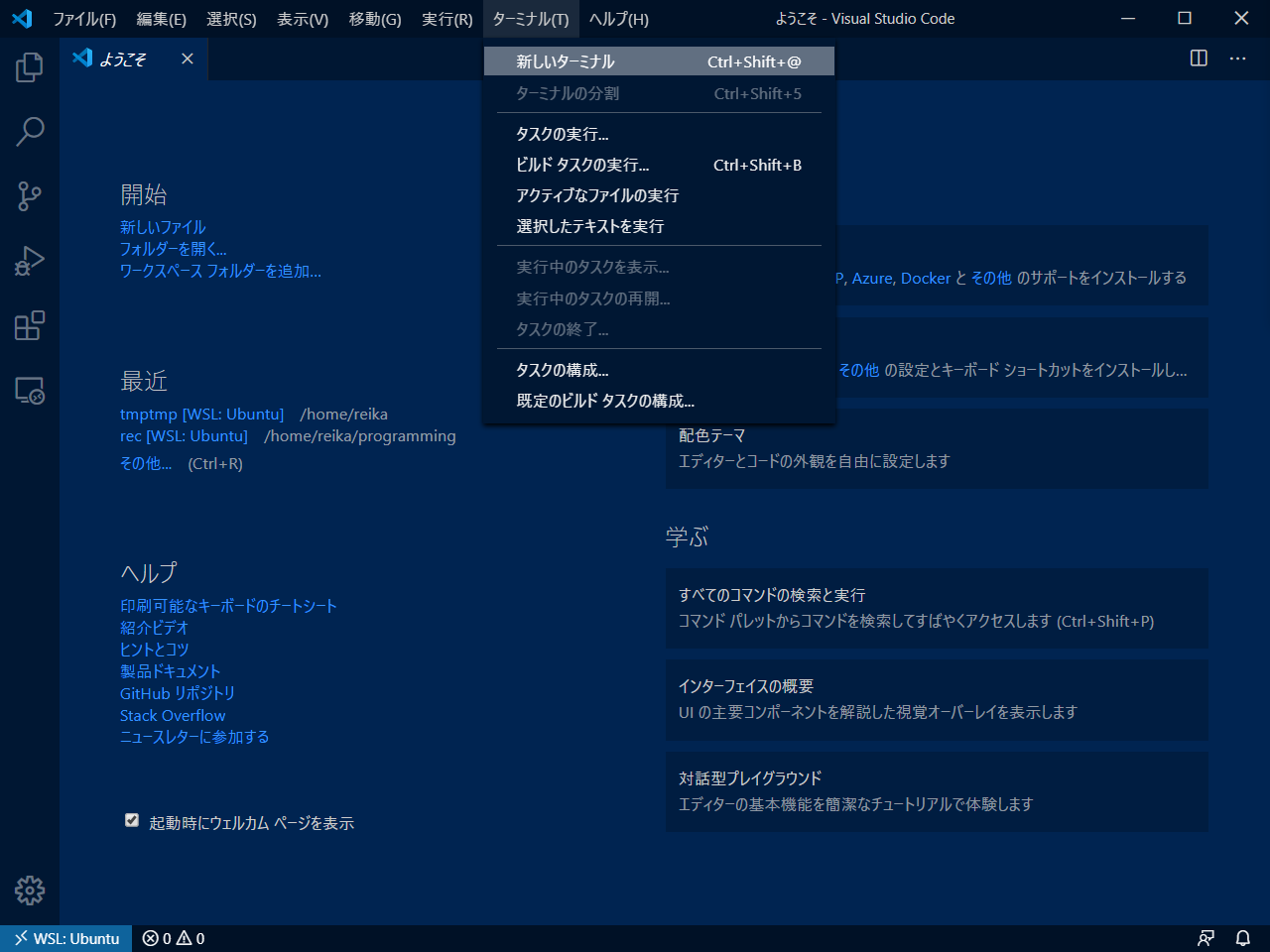
その次はこのように「ターミナル(T)」→「新しいターミナル」をクリックしてください。
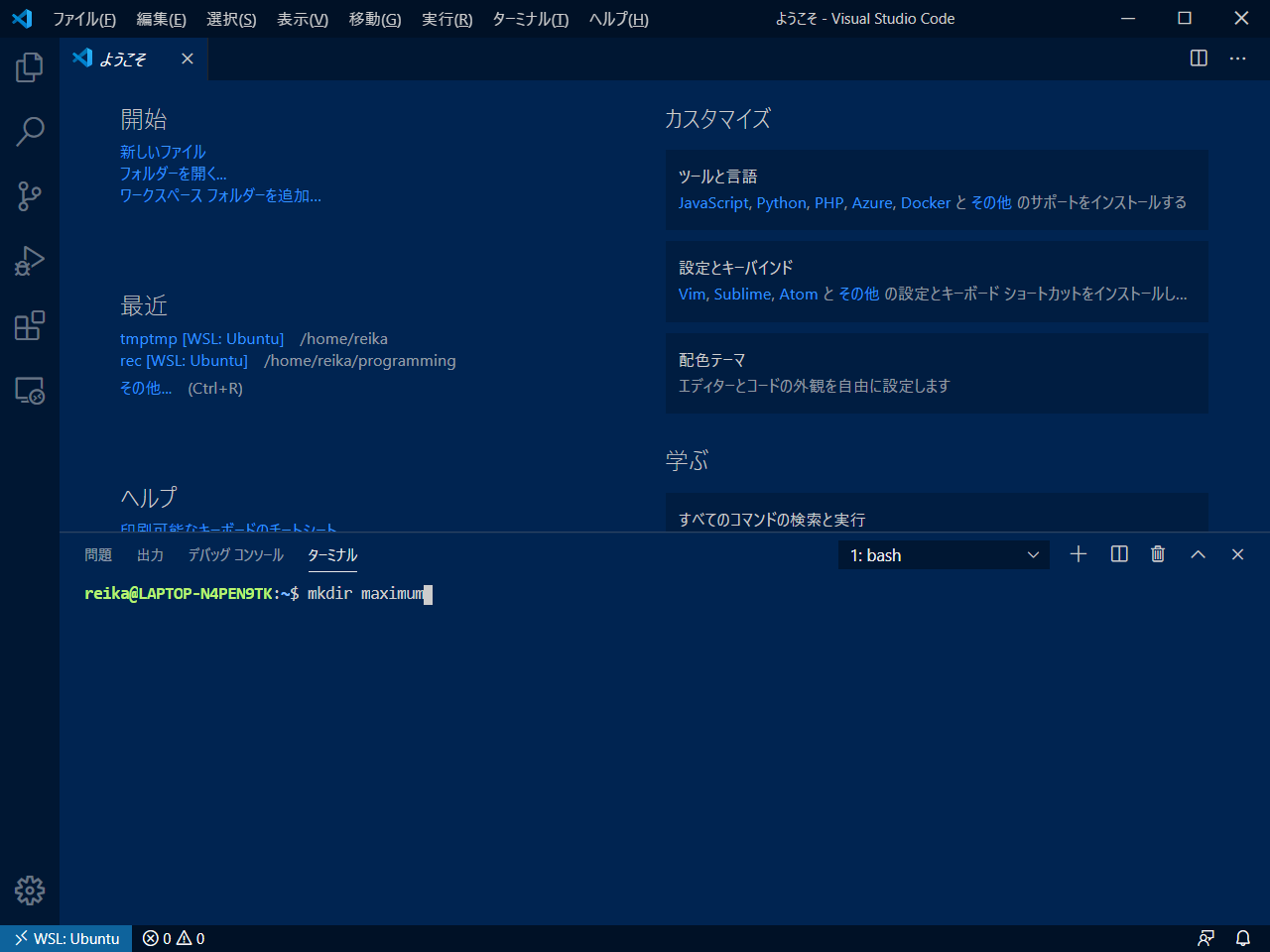
するとこのようにターミナルが開くので、下の画面のように mkdir <好きな名前> を打ち込んでください。
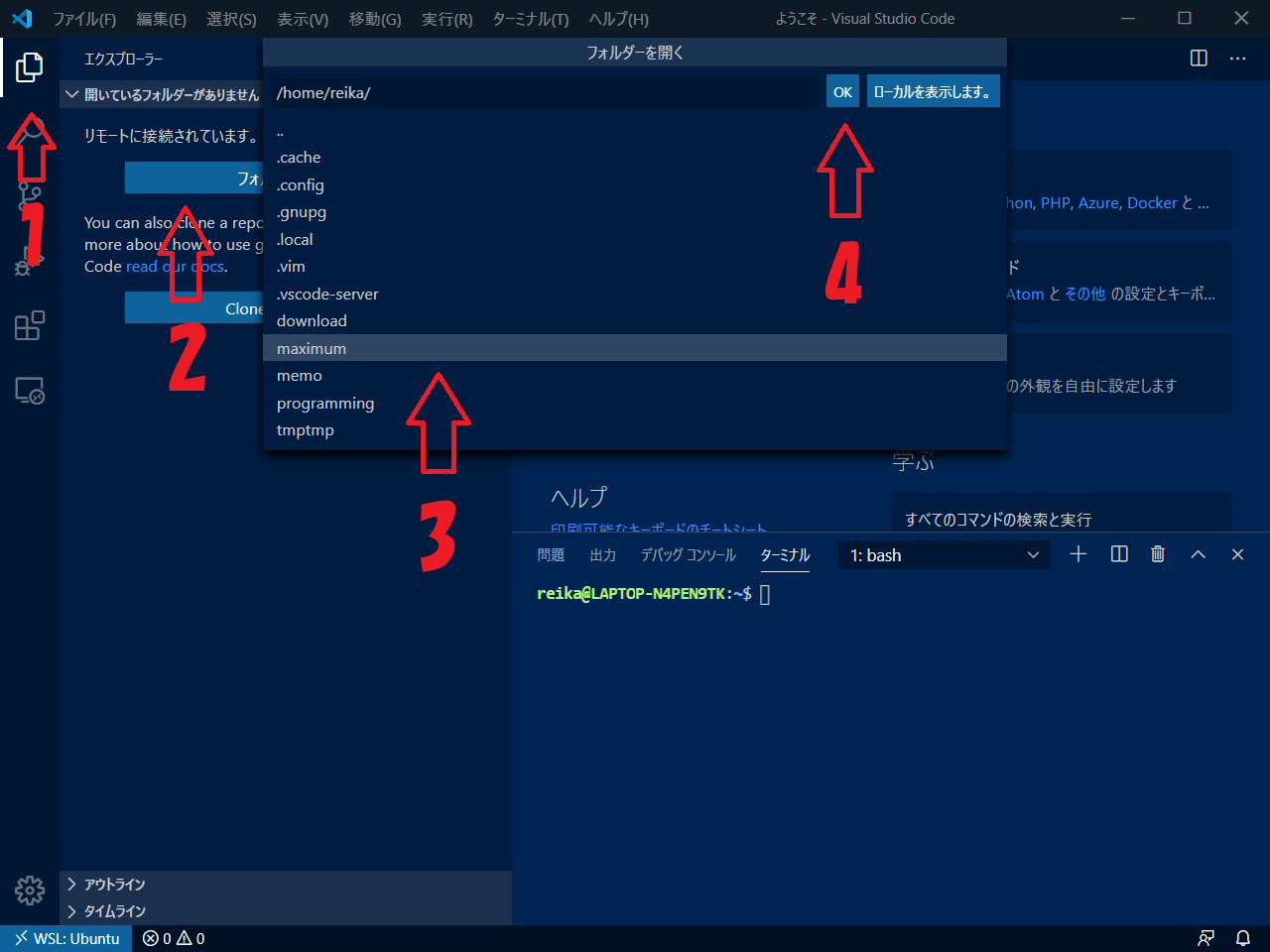
次は画像のように、
- 左上のファイルアイコンをクリック
- 「フォルダーを開く」をクリック
- さっき打った<好きな名前>をクリック
- OKをクリック
してください。
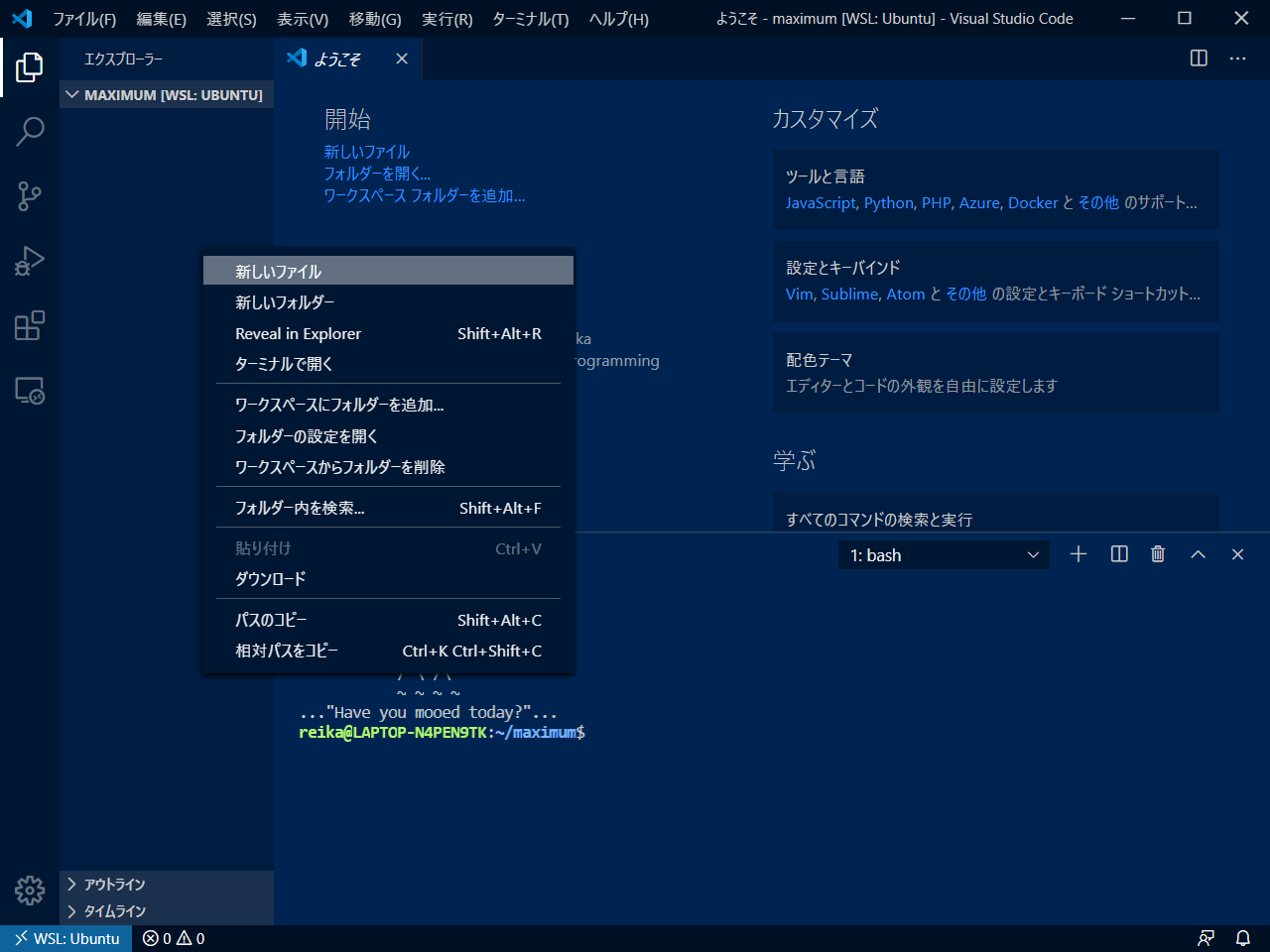
次は画像のようにVisual Studio Code左側の「エクスプローラー」で右クリック、新しいファイルを作ります。 このファイルの名前も好きなもので構いませんが、拡張子は“.c”が好ましいです (「好ましい」というだけで、「絶対にそうしなければならない」ということはないです)。
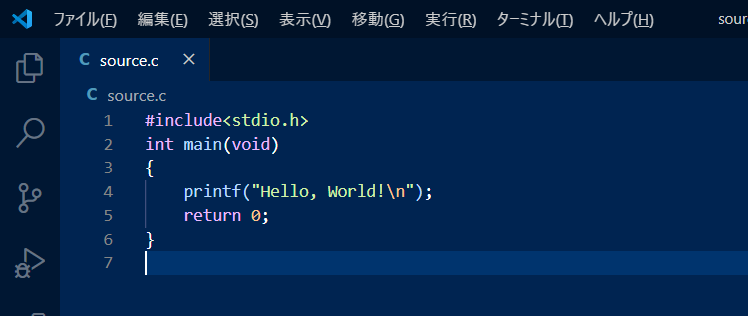
そうして開いたファイルに、このようにソースコードを書いていきます。 書き写す際間違えないように注意してください。
それから書き終わったら「保存」をお忘れなく。 保存してないせいでうまくいかないということがよくあります(このページの下の「補足」もご覧ください)。
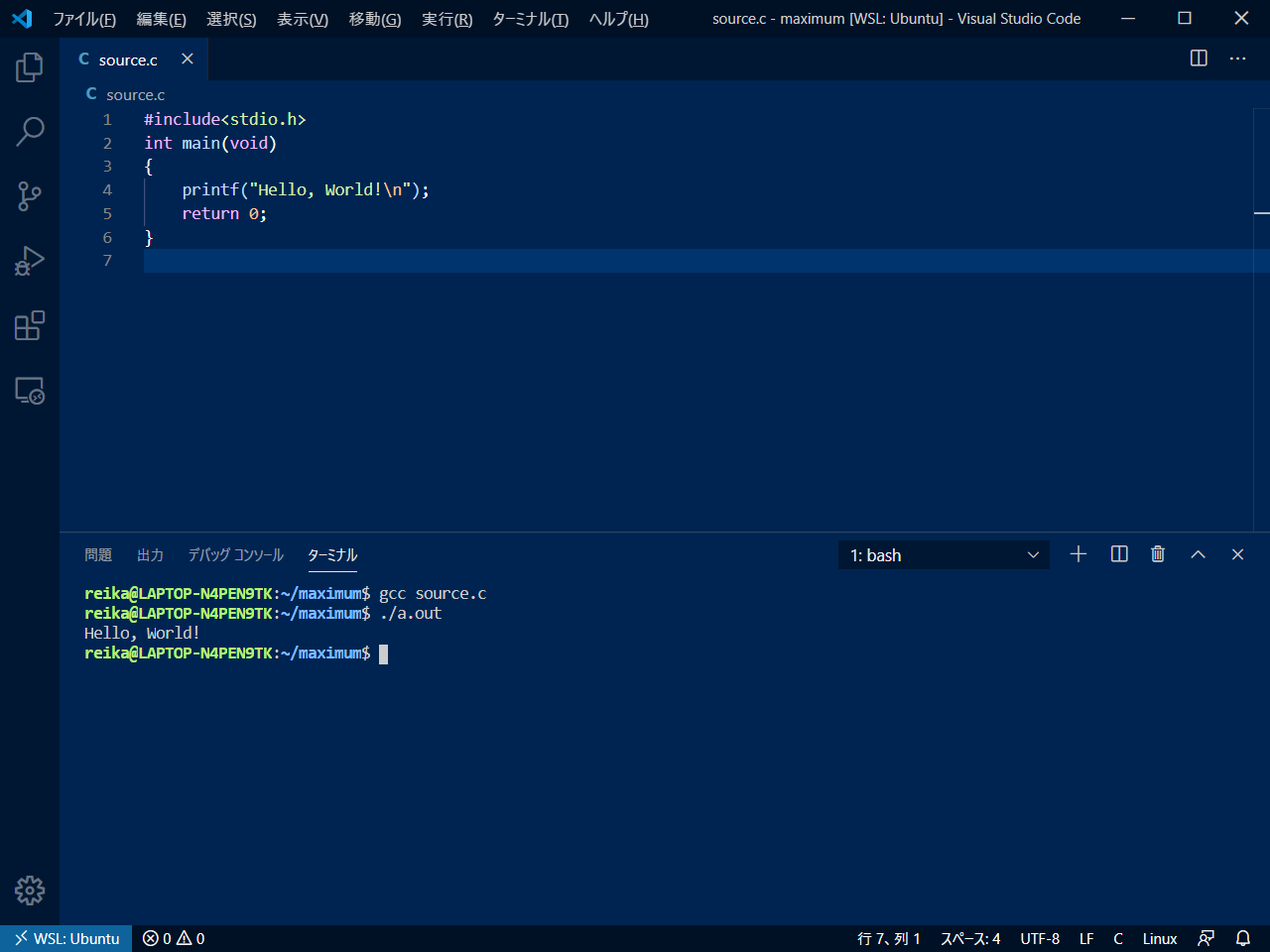
次にターミナルにこのようにコマンドを打ちます。
gcc <今作ったファイルの名前>- (1. でエラーメッセージが出なかったら)
./a.out
見事“Hello, World!”と表示されたなら、おめでとう、君はプログラマの第一歩を踏み出した!!!
少々うんちくを語ると、この“Hello World”という文章の出典は今から40年以上前に出版された「プログラミング言語C」です。
この本は歴史的にも非常に重要な本で、以降あらゆるプログラミング言語において「初心者はまず“Hello World”と表示する」というのがプログラミング業界における伝統となりました。
この伝統を踏むことでプログラミングは始まるわけです。
補足
C++について
C言語によく似た言語に C++ というものがあります。ここまで来れたならC++も簡単に始めることができます。
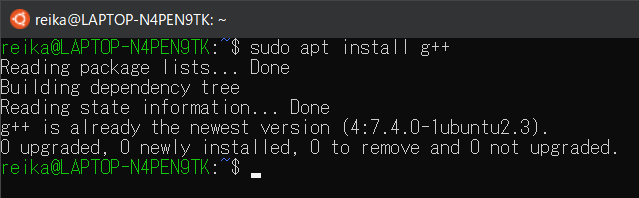
C言語のコンパイルにはgccを使いましたが、C++のコンパイルには g++ を使います。もう一度Ubuntuを開いて、 sudo apt install g++ と打つと手に入ります。
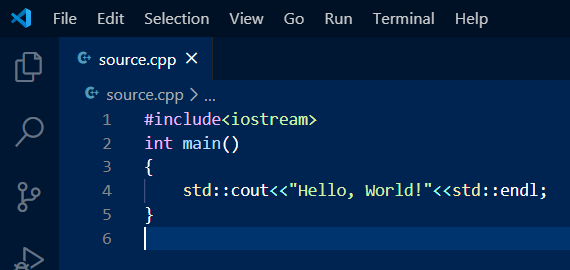
さっきと同じ要領でソースコードを書くファイルを作りましょう。 このファイルの名前もやはり好きなもので構いませんが、拡張子は“.cpp”が好ましいです。 書き写すときは間違えないようお気をつけて。
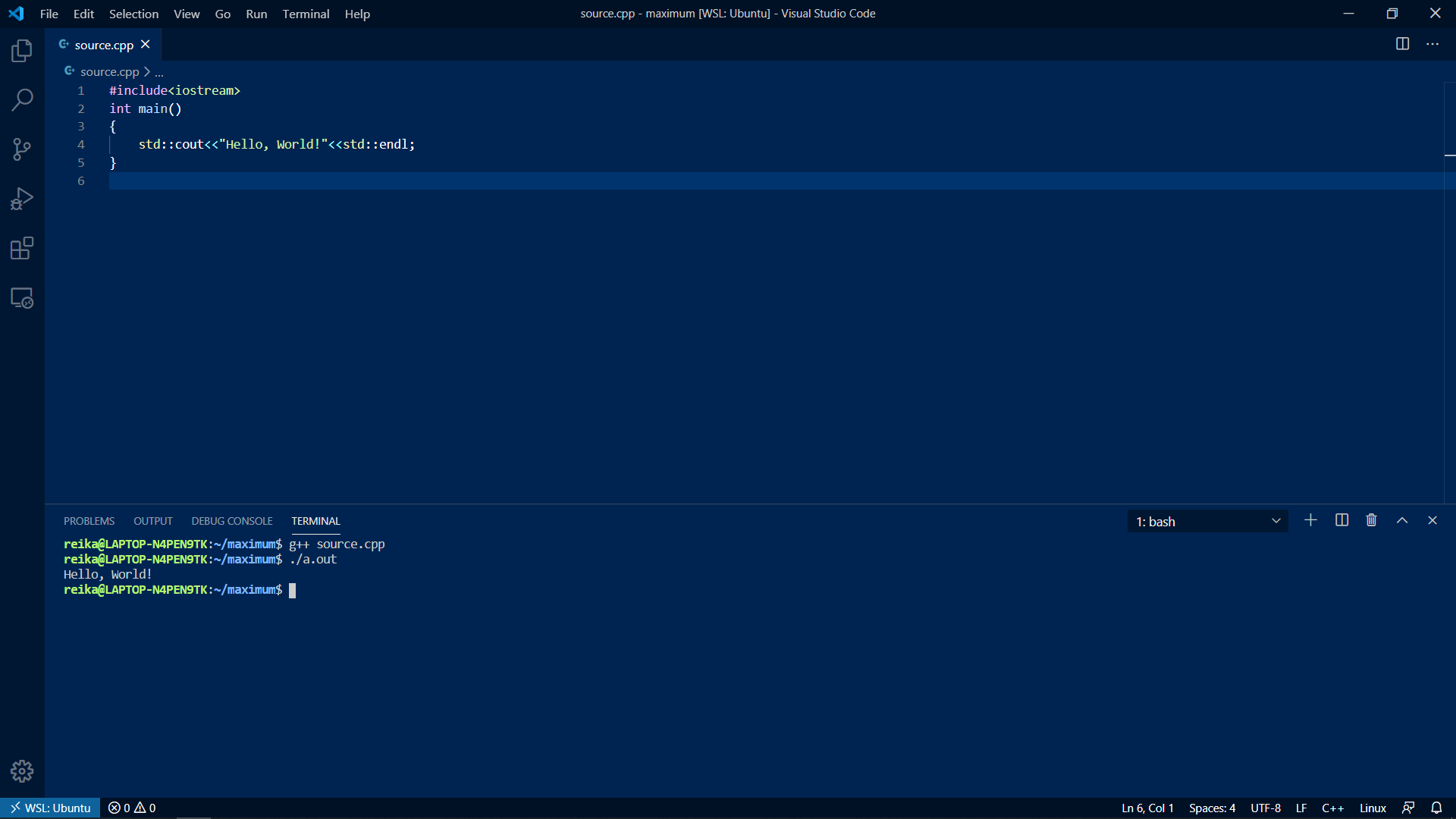
しっかり保存したら、ターミナルにこのようにコマンドを打ちます。
g++ <今作ったファイルの名前>- (1. でエラーメッセージが出なかったら)
./a.out
さっきとほとんど同じですね。
自動保存について
一定時間ファイルへの操作がないと自動で保存してくれるように設定することもできます。これで保存し忘れたせいでエラーになることもないですね。
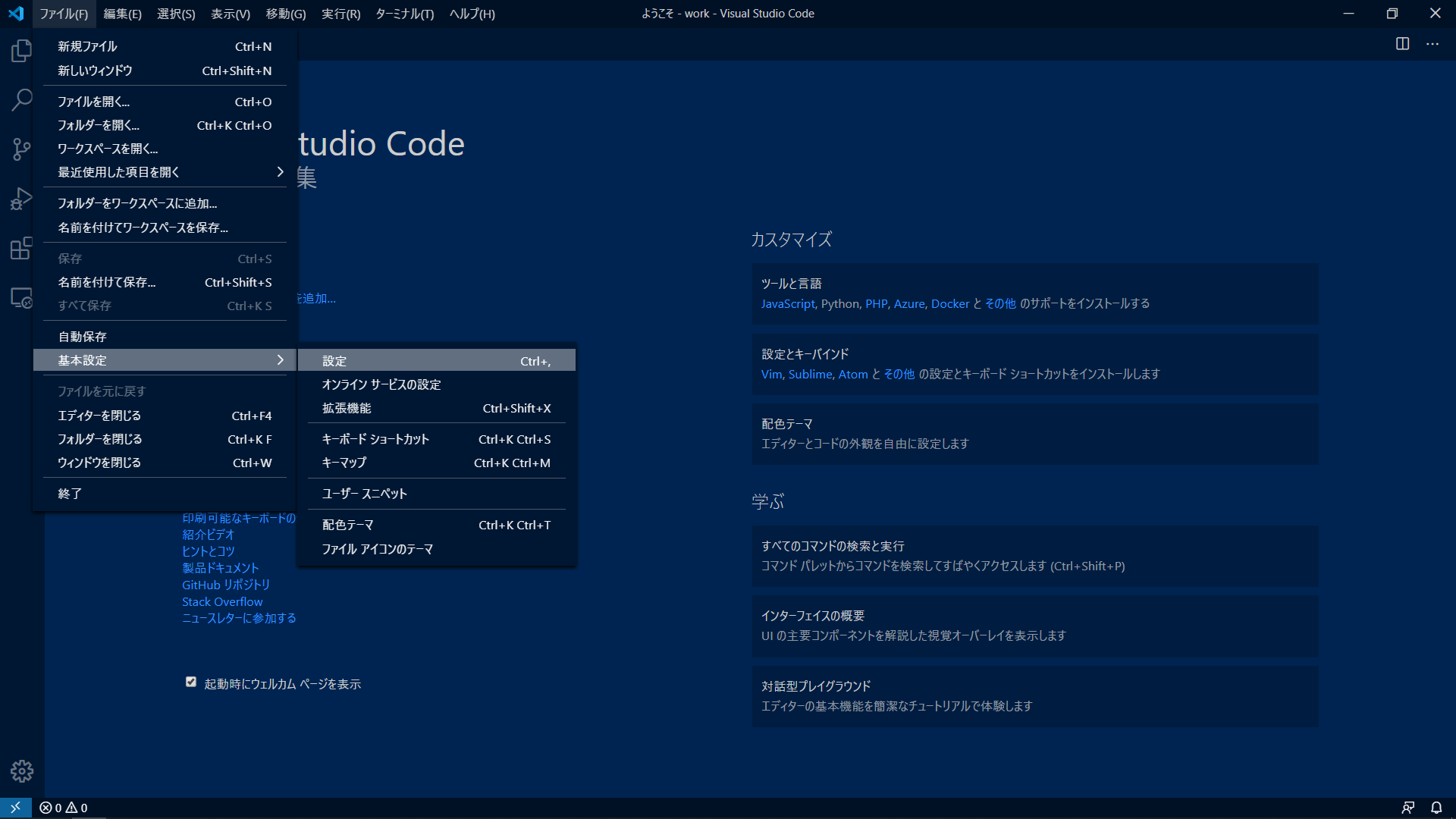
まずこのように「ファイル」→「基本設定」→「設定」をクリックしてください。
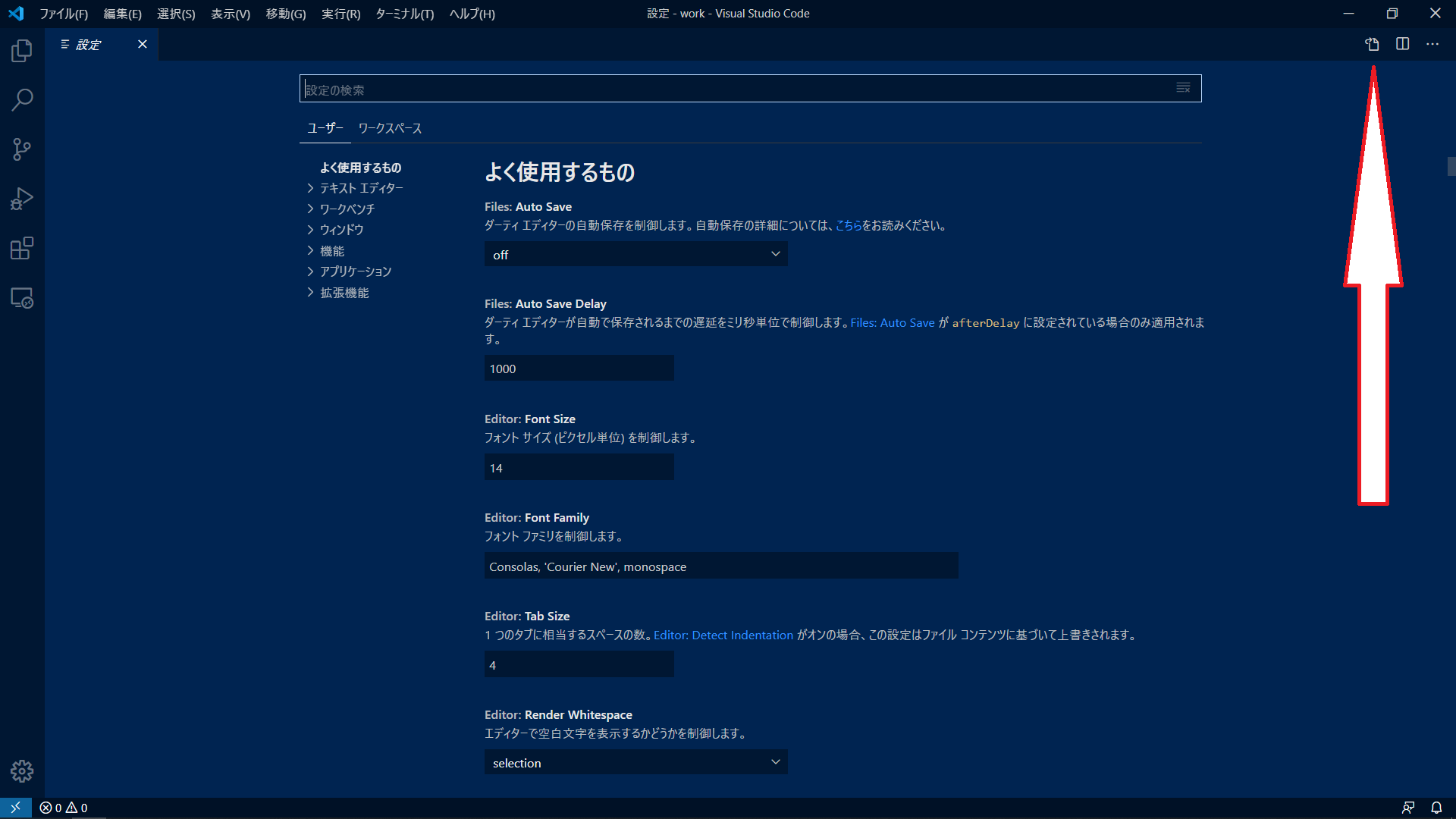
次に画面右上にあるマークをクリックしてください。

すると設定ファイルが開かれるので、そこに "files.autoSave": "afterDelay" と追記し、保存してください。これで自動保存がきくようになります。